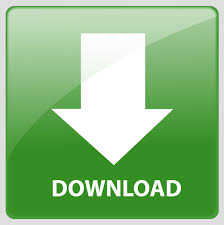

- #EXCEL SPLIT CELLS WITHOUT DELETING DATA HOW TO#
- #EXCEL SPLIT CELLS WITHOUT DELETING DATA INSTALL#
Step 3: Under the Alignment Tab, in the Horizontal drop-down box, select “ Center Across Selection” Step 2: Press Ctrl + 1 to bring up the Format Cells dialog box.
#EXCEL SPLIT CELLS WITHOUT DELETING DATA HOW TO#
Below we explain how to apply the Center Across Selection: This would merge the cells across columns and still let you select each cell individually. To achieve the same result as Merge & Center without having the above restrictions, use the Center Across Selection feature. Here is a video from Microsoft showing merging and unmerging cells in action.
Dates cannot easily be copy-pasted elsewhere. Single column can’t be selected if it contains any merged cells. Excel ‘Sort’ command will not work on ranges that contain the Excel merge cells. Excel Functions won’t work on merged cells. Here are a couple of shortfalls once cells have been merged: If any data was lost when the original cells were merged, they will not be restored (unless your select CTRL + Z to undo the last action). NB: Even though this is a fairly simple process to know how to merge cells in Excel, it is not highly recommended, and further below we explain the alternatives to merge cells in Excel. Step 2: Click the Merge & Center button or select the Unmerge Cells option from the drop-down menu. Step 1: Select the cells that you want to unmerge. Once you have learned how to merge cells in Excel, you should also know how to unmerge them. Unmerge Cells −This unmerges the merged cells in Excel and we explain in detail below. Merge Cells − Merges the selected cells without applying the Center attribute. Merge Across − When a multi-row range is selected, this command creates multiple merge cells in Excel - one for each row. When you click on the drop-down arrow beside the Merge & Center button in the Alignment group, you will see it contains a drop-down list with additional options and each one produces a different result: Notice that the reference for the 6 merged cells cell points at A1.īy following this step-by-step guide on How to Merge Cells in Excel you can create headers/titles for you report that will make it much easier to understand. Step 3: The currently selected cells will be merged, and their contents will be center aligned. Step 2: Go to Home > ‘Alignment’ group > Merge & Center button 
Step 1: Select the cells A1:F1 that you want to merge. In the example below, you can see that the text “SALES REPORT” is located in a single cell in A1. This feature will retain the value in the upper-left cell but keep in mind that all data in the other merged cells will be deleted. It is a great way to create a label that spans several columns. If you don’t like your end product and want to change the options again, simply click the ‘Undo’ button at the top-left of the screen and start everything from scratch again.A great way to customize the layout of your Excel worksheet is to use the Merge & Center feature in Excel. It will highlight all cells so you can choose which way you want to merge them using the ‘Merge Value’ box. Just hold Left Ctrl and click on the column or row header (letters for columns, numbers for rows). You can do the same thing for entire rows and columns. The original data will remain at the same place, while the new, merged value will appear in the adjacent cell.
Click the blue ‘Merge’ button at the bottom of the box and wait for the process to finish. If you’re unsure about certain options, you can always undo the merging process so don’t be afraid to experiment. Choose your preferred options from the box. Open the ‘Merge Values’ box (follow the steps from the previous section). Select two (or multiple) different cells (or entire rows or columns) by clicking on them while holding the Left Ctrl key. Open the spreadsheet with cells that you want to merge. Merging the cells is easy when you learn how the add-on works. The ‘Choose how to merge selected values’ will allow you to choose whether you want to combine the values of the rows, of the columns, or place them all in the single cell. This box contains everything that you need to merge cells and not lose any data in the process. Click ‘Start.’ The ‘Merge Values’ box will appear. Hover your mouse over ‘Merge Values.’ A new menu will appear on the side. Click the ‘Add-ons’ tab at the top of the screen. #EXCEL SPLIT CELLS WITHOUT DELETING DATA INSTALL#
When you install ‘Merge Values,’ you’ll find it among the ‘Add-ons’ menu. Second Step –Getting to Know the ‘Merge Values’ Add-on Just confirm, sign-in to your account if needed, and allow permission. You may be prompted about permitting the Google Sheets to install add-ons. Click the ‘Add-ons’ tab at the top bar.
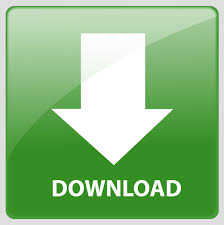
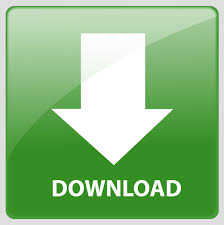


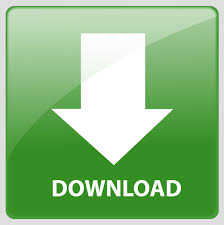

 0 kommentar(er)
0 kommentar(er)
